صفر تا صد دریافت شناسه یکتای حافظه مالیاتی
۱۴۰۱/۱۲/۱۸ 29۳۷37,076
صفر تا صد دریافت شناسه یکتای حافظه مالیاتی
فهرست مطالب :
مقدمه
نحوه دریافت شناسه یکتا حافظه مالیاتی، نحوه دریافت گواهی امضا الکترونیکی، نحوه استخراج امضا الکترونیکی، نحوه دریافت توکن مالیاتی، نحوه ثبت نام و عضویت در سامانه مودیان، این موارد که نام برده شده است، همگی این سوالات و ابهامات دغدغه های این ایام حسابداران و کارفرمایان است.
در این آموزش صفر تا صد فرآیند دریافت گواهی امضا الکترونیکی، نحوه دریافت شناسه یکتا حافظه مالیاتی و نحوه ثبت نام در سامانه مودیان را تشریح کرده ایم.
۱ – شناسه یکتای حافظه مالیاتی چیست ؟
شناسه یکتای حافظه مالیاتی کد ۶ کاراکتری است که به عنوان کد شناسایی حافظه مالیاتی شناخته می شود و برای عضویت در سامانه مودیان مالیاتی نیاز به دریافت و ثبت آن در کارپوشه مالیاتی خود دارید.
در تعریف حافظه مالیاتی آمده است :
« نوعی حافظه الکترونیکی است که برای ثبت و نگهداری اطلاعات مندرج در صورتحساب های الکترونیکی و انتقال آن به سامانه مؤدیان مورد استفاده قرار می گیرد. حافظه مالیاتی می تواند به شکل سخت افزاری یا نرم افزاری باشد. حافظه مالیاتی تحت نظارت سازمان، توسط مؤدی برای ثبت صورتحساب الکترونیکی مورد استفاده قرار می گیرد. هر حافظه مالیاتی باید دارای شماره شناسه یکتا باشد. شناسه یکتای حافظه مالیاتی توسط سازمان اختصاص داده می شود. »
شناسه یکتای حافظه مالیاتی دارای ۶ کاراکتر شامل اعداد و حروف انگلیسی است که این ۶ کاراکتر در ابتدای شماره تمام صورتحساب های الکترونیکی که از طریق سامانه مودیان صادر می شود درج می گردد و برای هر مودی به صورت یکتا و غیر تکراری توسط سازمان امور مالیاتی صادر می گردد.
اما نحوه دریافت این شناسه چگونه است ؟
برای دریافت این شناسه باید ۳ مرحله اصلی طی گردد که عبارتند از :
۱ ) دریافت گواهی امضا الکترونیکی
۲ ) استخراج امضا عمومی دیجیتال
۳ ) بارگذاری امضا دیجیتال در کارپوشه مودیان و دریافت شناسه یکتای حافظه مالیاتی
در ادامه کلیه فرآیند های مربوط به دریافت امضا الکترونیکی و شناسه یکتای حافظه مالیاتی را مرور خواهیم کرد.
۲ – نحوه ی دریافت گواهی امضا الکترونیکی
همانطور که گفته شد برای دریافت شناسه یکتای حافظه مالیاتی ابتدا بایستی گواهی امضا الکترونیکی خود را دریافت کنیم.
برای این کار مراحل زیر را انجام دهید :
۱ – مراجعه به سایت GICA.IR ( مرکز صدور گواهینامه الکترونیکی )

۲ – انتخاب گزینه درخواست صدور گواهی الکترونیکی

۳ – در صفحه جدید به سمت پایین صفحه آمده و گزینه ثبت نام را انتخاب کنید
۴ – در صفحه ثبت نام ۳ مرحله وجود دارد که مرحله اول احراز هویت است که بایستی مطابق تصویر زیر اطلاعات خواسته شده را وارد نمایید و سپس گزینه مرحله بعد را انتخاب کنید.
* نکته مهم : برای ثبت نام اشخاص حقوقی اطلاعات هویتی مدیرعامل یا مدیران صاحب امضای مجاز را وارد نمایید.

۵ – در مرحله دوم کد ۶ رقمی صحت سنجی به شماره موبایل ارسال می گردد که این کد را بایستی در کادر مربوطه وارد کنید.

۶ – در قسمت سوم نام و نام خانوادگی شخص متقاضی را به انگلیسی وارد کنید و تصویر کارت ملی وی را بارگذاری نمایید.
توجه داشته باشید حجم تصویر کمتر از ۱۰۰ مگابایت باشد.
سپس رمز عبور دلخواه خود حاوی حروف بزرگ و کوچک و اعداد و نشانه را انتخاب کنید
نهایتا کد امنیتی را وارد کرده و گزینه ثبت نام را انتخاب کنید.

۷ – پس از تکمیل ثبت نام پنجره سبز رنگ زیر باز شده که نشان دهنده تایید ثبت نام شماست.
گزینه بازگشت به صفحه اصلی و ورود کاربران را انتخاب کرده و به صفحه اصلی برگردید.

۸ – در قسمت منو سمت راست در صفحه اصلی نام کاربری ( کد ملی ) و رمز عبور انتخاب شده را وارد کرده و گزینه ورود متقاضیان امضا الکترونیکی را انتخاب کنید.

۹ – پس از ورود به پنل کاربری خود از منو سمت راست صفحه گزینه ثبت درخواست گواهی الکترونیکی را انتخاب کرده و گزینه ثبت درخواست گواهی را انتخاب نمایید تا وارد صفحه جدید شوید.

۱۰ – در این قسمت کادر جدیدی برای شما باز می گردد که حاوی ۲ پنجره است.
پنجره اول نوع گواهی است که باید گزینه متقاضی مستقل را انتخاب نمایید.

پنجره دوم انتخاب نوع محصول است که بهتر است از مورد دوم یعنی گواهی شخص حقیقی مستقل با اعتبار دو سال را انتخاب نمایید

پس از انتخاب موارد فوق صفحه را پایین بکشید و گزینه پیش ثبت نام را انتخاب کنید.

۱۱ – در صفحه جدید اطلاعات وارد شده جهت کنترل نهایی نمایش داده می شود.
در صورت تایید اطلاعات یکی از درگاه های پرداخت موجود را انتخاب کرده و به صفحه پرداخت منتقل شوید.

۱۲ – در صفحه درگاه پرداخت الکترونیکی اطلاعات کارت بانکی خود را وارد کرده و مبلغ مربوطه را پرداخت نمایید.

۱۳ – پس از پرداخت وجه به صفحه مربوط به نتیجه پرداخت آنلاین منتقل می شوید
در این جا از طریق منو سمت راست صفحه گزینه لیست درخواست های صدور گواهی را انتخاب کنید.

۱۴ – وارد صفحه جدیدی خواهید شد که در پایین آن کادری وجود دارد که اطلاعات درخواست گواهی خود را مشاهده می کنید.
در این کادر یک کد رهگیری ۱۰ رقمی وجود دارد که مربوط به درخواست شما می باشد.

۱۵ – کد رهگیری مربوطه که به شماره موبایل ثبت شده در سامانه نیز پیامک شده به همراه کارت ملی شخص متقاضی را به دفاتر پیشخوان دولت یا دفاتر ثبت اسناد برده و نسبت به دریافت توکن حاوی امضای الکترونیکی خود مراجعه کنید.
* نکته مهم : لازم به ذکر است که برخی از دفاتر ثبت اسناد رسمی و دفاتر پیشخوان دولت امکان عرضه توکن امضا الکترونیکی را دارند که می توانید فهرست این مراکز را از قسمت لیست دفاتر ثبت نام که در منوی سمت راست صفحه مشاهده می کنید بررسی و نزدیک ترین مرکز را جهت مراجعه حضوری انتخاب کنید.

۱۶ – پس از طی مراحل فوق و مراجعه به دفاتر ثبت اسناد یا دفاتر پیشخوان منتخب توکن حاوی امضا الکترونیکی خود به شکل زیر را دریافت خواهید کرد.

۳ – نحوه ی استخراج امضا دیجیتال
۱ – توکن دریافت شده از دفاتر ثبت اسناد رسمی یا دفاتر پیشخوان را به سیستم متصل کنید.
۲ – در قسمت my computer یک درایو جدید باز میشود. روی آن راست کلیک کرده و روی گزینه open کلیک کنید.

۳ – روی گزینه autorun.exe کلیک راست نمایید و run as administrator رو انتخاب کنید.

۴ – سپس در صفحه Desktop در منوی start روی برنامه ی نصب شده ( معمولا با نام epass3003 token manager نمایش داده می شود ) کلیک کنید.

۵ – از قسمت Token list توکن خود را انتخاب کنید و روی گزینه ی لاگین کلیک کنید.
۶ – در قسمت User PIN پسوردی که روی جعبه ی توکن است را وارد کرده و ok کنید. ( رمز پیش فرض ۱۲۳۴ است )
۷ – در صفحه ی باز شده توکن خود را انتخاب و روی گزینه ی certificate view کلیک نمایید.

۸- در پنجره جدید طبق تصویر روی Detail کلیک و سپس بر روی Copy to file کلیک کنید.


۹ – بر روی گزینه next کلیک کنید.
۱۰ – در این مرحله دقت کنید که گزینه ی Base-64 encoded X.509 (.CER) را انتخاب کرده باشید.

۱۱ – روی Browse کلیک کنید. نام و مسیر مورد نظر را انتخاب نمایید. به طور مثال ما اسم فایل را stamp انتخاب میکنیم.
۱۲ – زمانی که پیام زیر را دریافت کردید در مسیری که انتخاب کردید فایل stamp.cer ایجاد میشود.

۱۳- از طریق لینک های زیر با توجه به نوع سیستم عامل خود برنامه ی openSSL را دانلود و نصب نمایید.
۱۴- مطابق تصویر زیر جایی که فایل stamp.cer را ذخیره کردید را باز کنید و روی قسمت آدرس کلیک کنید و تایپ کنید cmd و enter بزنید.

۱۵ – در این قسمت عبارت زیر را کپی کنید و سپس کلید Enter را بزنید.
openssl x509 -pubkey -noout -in stamp.cer > pubkey.txt

۱۶ – شما کلید عمومی را دریافت کردید و میتوانید آن را در کارپوشه ی خود بارگذاری نمایید و شناسه یکتای حافظه مالیاتی خود را دریافت کنید.
کلید عمومی شما در صفحه دسکتاپ سیستم کامپیوتر یا فضای دیگری که انتخاب کرده اید ایجاد می گردد.
۴ – نحوه دریافت شناسه یکتای حافظه مالیاتی
سومین و آخرین مرحله از فرآیند دریافت شناسه یکتای حافظه مالیاتی عبارت است از بارگذاری فایل استخراج شده امضا دیجیتال در سامانه مودیان و دریافت شناسه یکتای حافظه ی مالیاتی
برای این امر کافیست مراحل زیر را با دقت انجام دهید :
۱ – ورود به درگاه ملی خدمات مالیاتی به نشانی WWW.MY.TAX.GOV.IR

۲ – درج نام کاربری و رمز عبور و ورود

۳ – وارد کردن کد ۶ رقمی ( ارسال شده به شماره موبایل ثبت شده در پرونده مالیاتی ) و انتخاب گزینه ورود به سامانه

۴ – در صفحه اصلی روی گزینه ورود به کارپوشه کلیک کنید.

۵ – در صفحه جدید و در قسمت لیست پرونده های مالیاتی گزینه ورود به پرونده را انتخاب نمایید.

۶ – در صفحه اصلی کارپوشه و از قسمت منو سمت راست گزینه عضویت را انتخاب کرده و سپس گزینه شناسه های یکتا حافظه مالیاتی را انتخاب کنید.
سپس در کادر جدید گزینه دریافت شناسه یکتا حافظه مالیاتی را انتخاب نمایید.

۷ – در کادر جدید سه گزینه را مشاهده میکنید که اگر مایل به ارسال صورت حساب توسط خود مودی هستید گزینه اول که « توسط مودی » نام دارد را انتخاب کنید.

۸ – در این قسمت باید از طریق علامت گیره « ATTACH » فایل استخراج شده خود را بارگذاری نمایید و گزینه بعدی را انتخاب کنید.

۹ – در مرحله بعدی نسبت به انتخاب شعب مرتبط با شناسه یکتای حافظه مالیاتی خود اقدام نمایید و گزینه بعدی را انتخاب کنید.

۱۰ – در صفحه بعدی اگر دارای ابزار پرداخت خاصی « از جمله دستگاه کارتخوان و . . . » هستید اطلاعات مربوطه را انتخاب و گزینه بعدی را انتخاب کنید.
نکته : اگر فاقد ابزار پرداخت هستید بدون انتخاب گزینه ای کلید بعدی را بزنید.

۱۱ – در قسمت بعدی بایستی اطلاعات حافظه مالیاتی و پایانه فروشگاهی خود را در درج نمایید و گزینه بعدی را انتخاب کنید.

۱۲ – در قسمت بعدی که تایید نهایی نام دارد اطلاعات ثبت شده را کنترل و در صورت تایید اطلاعات گزینه اتمام را انتخاب نمایید.

۱۳ – در این صفحه شناسه یکتای حافظه مالیاتی شما صادر و نمایش داده می شود.

۱۴ – برای ویرایش اطلاعات یا مرور اطلاعات یا غیر فعال سازی شناسه می توانید از منو سمت راست قسمت عضویت و گزینه شناسه های یکتا حافظه مالیاتی این کار را انجام دهید.

در این مقاله سعی کردیم صفر تا صد فرآیند دریافت گواهی امضا الکترونیکی ، استخراج کلید عمومی و نحوه بارگذاری آن در سامانه مودیان و دریافت شناسه یکتا حافظه مالیاتی را به صورت کامل و ساده بیان کنیم.باتشکر از جناب سید علی سرحدی
برچسب ها: امضا دیجیتالتوکنحسابداری دات کامحسابیرانرضا جلالی کاسبسامانه مودیانشناسه یکتامشاور سامانه مودیان


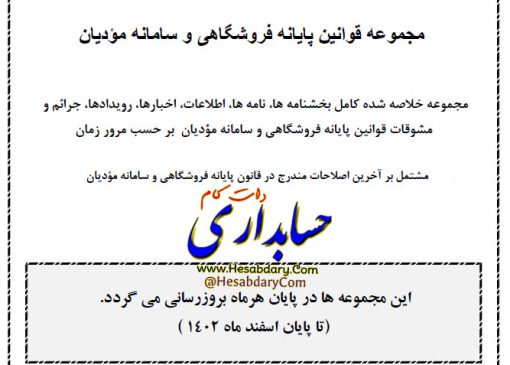
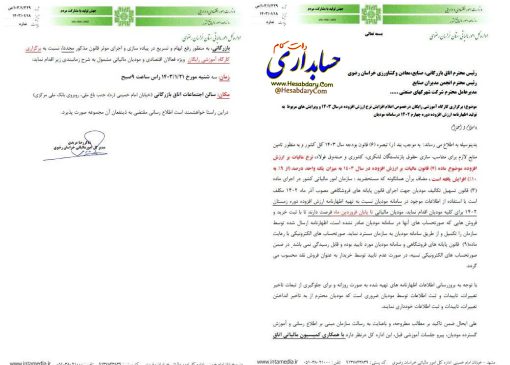

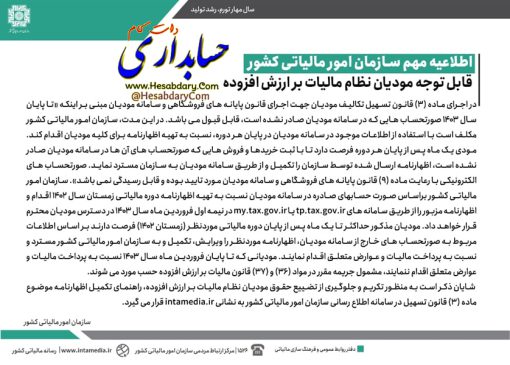

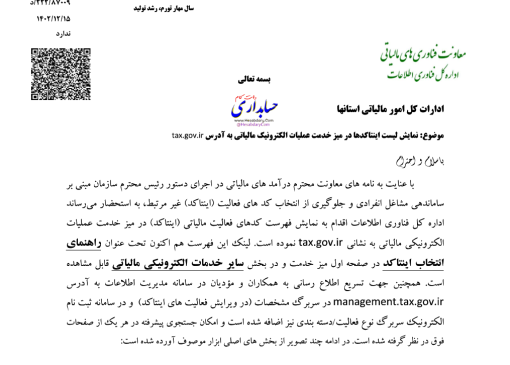
سلام وقتتون بخیر خیلی خیلی ممنونم از توضیحات ساده و کاربردیتون . منم قسمت openssl به مشکل برخوردم و فایل صفر تحویل می داد که با کمک همکارم که به dos تسلط داشت مشکلم حل شد ولی اگر برای دوستان بعدی این قسمت رو بیشتر باز کنید خیلی عالی میشه بازم ممنونم از راهنماییتون
با سلام . ضمن تشکر از وقتی که گذاشتید و کمکی که به دیگران میفرمایید . من همه مراحل را طی کردم ، فقط در انتها با عبارت
‘gt’ is not recognized as an internal or external command,operable program or batch file.
مواجه شدم . البته کلید عمومی در محیط CMD نمایش داده می شود ولی فایل TXT ساخته نمی شود.
دستوری هم که تایپ می کنم به شکل زیر می باشد :
openssl x509 -pubkey -noout -in stamp.cer>pubkey.txt
فایل stamp نیز در فولدر bin قرار داده ام.
با تشکر پیشاپیش از راهنمایی شما
قبلش فایلی که از دفترخونه گرفتید رو باز کیند و تب detail بروید copy to .. رو بزنید و x509 رو انتخاب کیند
Appreciate the recommendation. Let me try it out.
My website: توکن مالیاتی
openssl x509 -pubkey -noout -in shenaseyektah.cer>pubkey.txt
به خط فاصله ها دقت کنید
بجای shenaseyektah اسم فایل رو بزارین
باسلام
دفتر بنده در کرج ملارد خیابان امام خمینی روبروی پارک شهدای گمنام هستش دوستانی که ثبت نام اولیه رو انجام دادن جهت صدور توکن CSR و مزایده و مناقصه میتونن با دفتر بنده تماس بگیرن . با تشکر از سایت ۶۵۱۰۰۹۴۱-۶۵۱۰۰۹۴۲
سلام ممنون ازتون
اگر شرکت باشیم باید چطوری اطلاعت را پر کنیم
به نظر میاد این آموزش برای شخص حقیقی باشه
سلام منم تمام این مراحلو رفتم ولی pubkeyحجمش صفره وبارگذاری درسایت نمیشه لطفا راهنمایی کنید
خیلی ساده و مفید توضیح دادید.ممنون از راهنمایی عالیتون
سلام عرض ادب جسارتا من همه این راه هارو رفتم و اوکی شد ولی الان کلید خصوصی رو برای اتصال به نرم افزار نیاز دارم. چطور میشه کلید خصوصی رو از این فایل csr دریافت کرد؟
سلام ممنون از راهنمایی دوستان من همه راهها را رفتم فقط هنگام بارگزاری در سامانه مودیان پیغام میده ساختار کلید بارگزاری شده اشتباه است میشه راهنمایی کنید؟
مرحله برنامه نویسی به چه صورت است.
دکیومنت فعلی کلی مشکل دارد
انقدر عالی و کامل بود که بدون هیچ مشکل تونستم واقعا صفر تا صد دریافت شناسه رو انجام بدم
خیلی خیلی ممنون و سپاسگزارم
جایی که نرم افزار نصب شده در پوشه bin فایل stamp.cr را کپی کنید اکی میشه
خیلی عالی و جامع بود خدا خیرتون بده تونستم انجام بدم
عالی. خیلی ممنون.
فقط من هم مثل بقیه در مورد Open SSL به مشکل خوردم. رفتم برنامه را از منوی استارت پیدا و اجرا کردم. پنجره CMD باز شد. بعد با استفاده از خاطراتی که از DOS داشتم، با دستور cd (یعنی change directory) توانستم به آدرس desktop که فایل stamp.txt را در آن ذخیره کرده بودم بروم. بعد سطر دستور openssl x509 -pubkey -noout -in stamp.cer > pubkey.txt را جلوی علامت پرامپت کپی کردم و enter زدم و شد! یک فایل pubkey.txt روی دسکتاپ ایجاد شد که قابل استفاده هم بود.
عالی بود واقعا ممنون
فقط من برای نصب ssl مشکل خوردک که یکی از دوستان قسمت IT حلش کرد
سلام> دوستانی که از طریق سامانه ستاد اقدام به فروش می نمایند نیازی به مراحل فوق را ندارند. در قسمت ۷ – در کادر جدید سه گزینه را مشاهده میکنید که اگر مایل به ارسال صورت حساب توسط خود مودی هستید گزینه ۳ رو انتخاب کنید
دوستان عزیزی که توی گرفتن فایل مشکل دارن این کار رو انجام بدن:
زمانی که برنامه openssl رو نصب کردین، برنامه رو اجرا کنید. از توی منوی استارت، openssl رو سرچ کنین. برنامه ای که میاد رو باز کنید. صفحه ای مثل cmd باز می شه که یه مسیری رو براتون توی درایو C نوشته. فایل گواهی رو اونجا بریزید و خط دستور رو توی این صفحه اجرا کنین. فایل txt. کنار گواهی براتون ساخته میشه.
سلام و ادب و سپاس
متاسفانه مشکل حل نشد
سخت بود ولی شد. عالییییییی
سلام
روش شما بسیار عالی و کارآمد بود
ممنون از سایت بسیار خوبتون
سلام خسته نباشید
من دقیقا طبق دتورات شما انجام دادم ولی اخرین مرحله که در cmd دستور رو میزنم این پیغام میاد لطفا راهنمایی کنید
F:\>openssl x509 -pubkey -noout -in stamp.cer > pubkey.txt
‘openssl’ is not recognized as an internal or external command,
operable program or batch file.
openssl رو باید تو درایو c نصب کنی نه تو programfile، بعدش فایل stamp رو هم تو پوشه bin کپی کن و تو همون پوشه تو بخش سرچ cmd رو تایپ کن و اون دستوری که سایت گفته رو اونجا دستی بنویس.
سلام برنامه open ssl را از لینک که زحمت کشیدید دانلود کردیم در قسمت آخر نصب اتمام ، به مسیری در مرورگر فایر فاکس ارتباط میدهد و باز نمیشه ، در جایی هم که فایل stamp.cer ذخیره شده ، cmd را هم مطابق عبارت داده شده اجرا کردیم
فایل pubkey .tax را ساخت ولی حجم صفر است و در سایت دارایی قابل آپلود نمی باشد . لطفا راهنمایی فرمایید
با تشکر
باسلام و تشکر ازسایت خوبتون بعد از دریافت کلید و بارگذاری در سامانه قبول نمیکنه اونو برنامه open ssl از سایت شما دانلود کردم و باقی مراحل انجام دادم ولی حجم کلید صفره لطفا میشه راهنماییی کنید
openssl رو باید تو درایو c نصب کنی نه تو programfile، بعدش فایل stamp رو هم تو پوشه bin کپی کن و تو همون پوشه تو بخش سرچ cmd رو تایپ کن و اون دستوری که سایت گفته رو اونجا دستی بنویس.
سلام ، با تشکر از راهنمایی شما
من دقیقا طبق دستورات شما open ssl را از لینک ارائه شده شما دانلود کردم ، قسمت آدرس جایی گه فایل امضا. را ذخیره کرده بودم cmd را تایپ کردم و دستور را اجرا کردم publickey ساخته شد ولی حجم آن صفر است.
روی سیستم دیگر هم مراحل را انجام دادم و باز هم کلید ساخته شده با حجم صفر است.
ممنون میشم راهنمایی کنید
دم شما گرم
بسیار عالی. تشکر
سلام برنامه open ssl را از لینک که زحمت کشیدید دانلود کردیم در قسمت آخر نصب اتمام ، به مسیری در مرورگر فایر فاکس ارتباط میدهد و باز نمیشه ، در جایی هم که فایل stamp.cer ذخیره شده ، cmd را هم مطابق عبارت داده شده اجرا کردیم
فایل pubkey .tax را ساخت ولی حجم صفر است و در سایت دارایی قابل آپلود نمی باشد . لطفا راهنمایی فرمایید
با تشکر
دقیقا همین مشکل برای من هم وجود دارد
فایل OpenSSL را از فولدر Bin (در جایی که برنامه نصب شده است) کپی کنید و در مسیری که stamp.cer وجود دارد Paste نمایید. در واقع باید دایرکتوری که OpenSSL قراردارد در cmd در دسترس باشد اما به این روش هم کار می کند. مشکل فعلی شما برای این است که دستور OpenSSL را در جایی که از آن استفاده میکنید نمیشناسد.
سلام وقت بخیر مشکل من هم همینه اما از توضیح شما مشکلم حل نشد امکان داره کمی بیشتر توضیح بدین
.حجم فابل صفر میشه
openssl رو باید تو درایو c نصب کنی نه تو programfile، بعدش فایل stamp رو هم تو پوشه bin کپی کن و تو همون پوشه تو بخش سرچ cmd رو تایپ کن و اون دستوری که سایت گفته رو اونجا دستی بنویس.
خیلی خوب و مفید ممنون